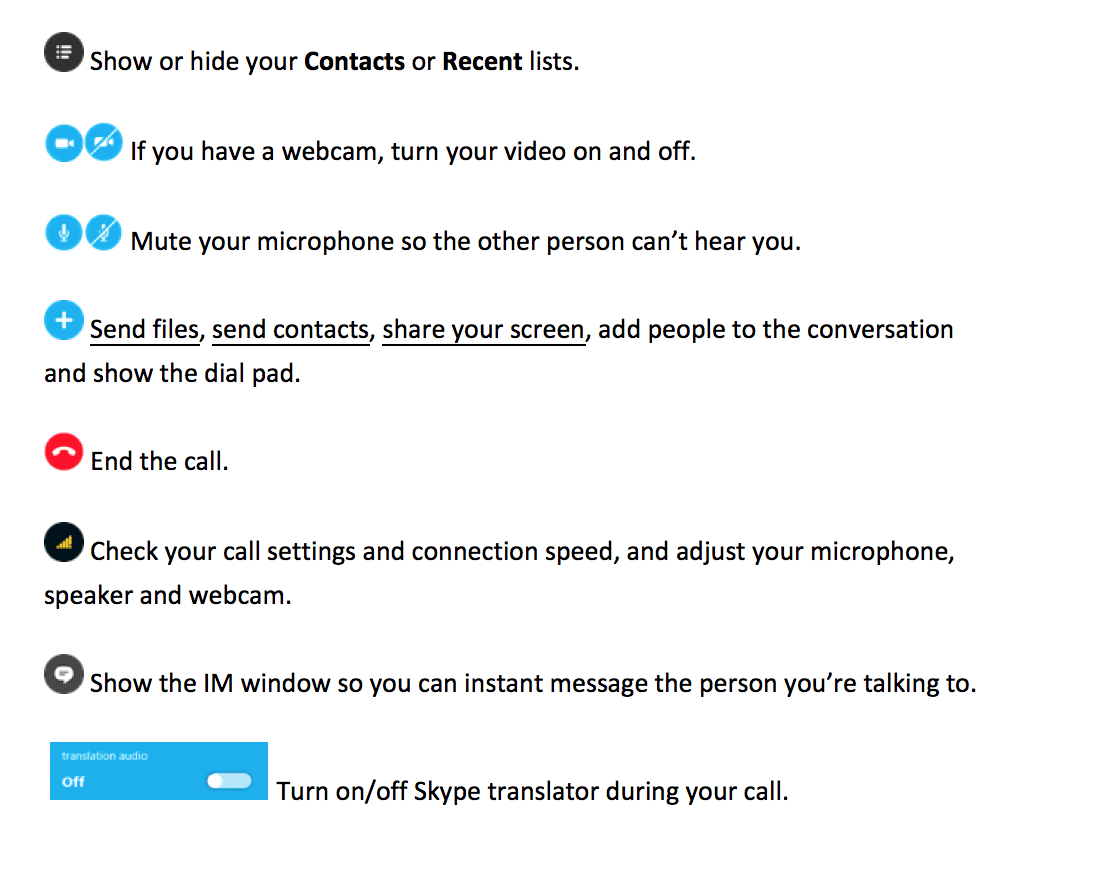ZOOM & Web Conferencing
ZOOM
GoToMeeting
Attending a GoToMeeting
- Click on link in invitation e-mail to join meeting
- If Security Alert window appears, click Allow
- If you have never used GoToMeeting before, or if a newer version of the software is available,
- The GoToMeeting app will automatically begin downloading
- Go to Downloads folder on computer and double click Citrix Online Launcher.dmg to begin installing the GoToMeeting app
- Double click on Citrix Online Launcher in pop-up window
- When Internet Warning window appears, click Open
- GoToMeeting app will begin running
- If you have used GoToMeeting before, click OK when Launch Application window appears
NOTE: Depending on what browser you are using, it is possible that the GoToMeeting web version will open. If this happens, the app will not download. The following directions apply to both the app and the web version.
- Once GoToMeeting is running, look at the Control Panel/Settings on the right side of the screen
- Go to Audio – you may need to click on arrow next to Audio to reveal settings
- Select Mic & Speakers
- Click on down arrow next to Mic icon and select Icon Flex
- Click on down arrow next to Speakers icon and select Icon Flex
- Go to Webcam
- Click on down arrow next to Webcam icon and select Icon Flex
- You are now ready to participate in the web conference.
- At the conclusion of web conference, click on X in the upper left corner to close and log out of web conference
Skype (Mac)
Basic Usage
You must have Skype downloaded and installed on your computer
You can video call anyone on Skype, anywhere in the world, for free.
Making a video call
It’s easy to make a video call:
- Sign into Skype
- Once in Skype, in the menu bar click Skype > Preferences and then select Audio/Video. Use the drop-down list to select the appropriate devices Microphone, Speakers, and Set all 3 to ICON FLEX.
- Click Contacts, and then click Skype. You may need to click >>first if you don’t see Skype.
- Find the person you want to call. If you have lots of contacts, you can type a name into the Search box to find the person you’re looking for. If the contact has one of these status icons next to their name, it means they are on Skype, so it’s free to call.
- Place your cursor over the person’s picture to see the green call button. To start the call, click Video Call. The green call button displays different ways you can call someone. When your friend is online, you will see Video Call if you have a webcam, or Call if you don’t.
- The screen changes color, a call bar appears at the bottom of the screen, and you’ll hear ringing until the other person answers.
If you can’t see or hear each other:
- Go to the Menu Bar and Click Skype > Preferences.
- Then select Audio/Video
- Make sure the Microphone, Speakers and Camera devices are all set to ICON FLEX.
To end the call:
- Click the red end call button
Answering a call on Skype
When someone calls you, a call alert window appears on your screen
There are 3 options
- Answer – Answers the call (voice only, no video)
- Answer with Video – Answer the call with video
- Decline – Rejects the call
Useful things you can do on a call:
- Open and close the side bar.
- Turn video on or off.
- Mute microphone.
- Send files, send contacts or share your screen, add more people to the video call, or send an IM.
- Hang up the call.
- Open the chat window
Skype (PC)
Making a Skype video call (Windows)
You must have Skype downloaded and installed on your computer
You can video call anyone on Skype, anywhere in the world, for free.In Skype, click Contacts.
- Find the person you want to call from your contact list. If you have lots of contacts, you can type a name in the search box to find the contact you’re looking for.
- Click the contact. You’ll see their details in the main window.
- To set up Microphone, Speakers and Camera to work with the system – Click Tools > Options. Under Audio Settings, both the Microphone and Speakers should be set to ICON FLEX. Under Video Settings, the Camera should be set to ICON FLEX
Click the Call button to make a voice call, or the Video call button to make a video call. - The screen changes color and you’ll hear ringing until the other person answers.
- If you don’t see or hear the other person, or they can’t see or hear you, click the call quality icon (you may need to move your mouse to make it appear). Check the tabs to look for potential problems.
- If problems persist, take a look at our call quality guide.
- At the end of the call, click the End call button to hang up.
Answering a call on Skype
When someone calls you, a call alert window appears on your screen
There are 3 options
- Answer – Answers the call (voice only, no video)
- Answer with Video – Answer the call with video
- Decline – Rejects the call
If you can’t see or hear each other:
- Go to the Menu Bar and Click Skype > Preferences.
- Then select Audio/Video
- Make sure the Microphone, Speakers and Camera devices are all set to ICON FLEX.
WebEx
Attending a WebEx
- Click on link in invitation e-mail to join meeting
- A web page will open with meeting information
- Enter Name and Email Address
- Click Join
- If you have never used WebEx before, or if a newer version of software is available,
- WebEx app will download and auto install
- WebEx app will begin running after install completion
- If you have used WebEx before, the app will automatically open
- Click on More under I Will Call In
- Click Change Settings
- Set Speaker and Microphone to Icon Flex
- Click on Call Using Computer to engage audio via Icon Flex speakerphone
- Click on gear icon (Settings) in upper right corner
- Set Camera to Icon Flex
- Click OK
- Next to your name under Speaking, click on video camera icon to turn on/off video feed
- At the conclusion of web conference, click on X in the upper left corner to close and log out of web conference